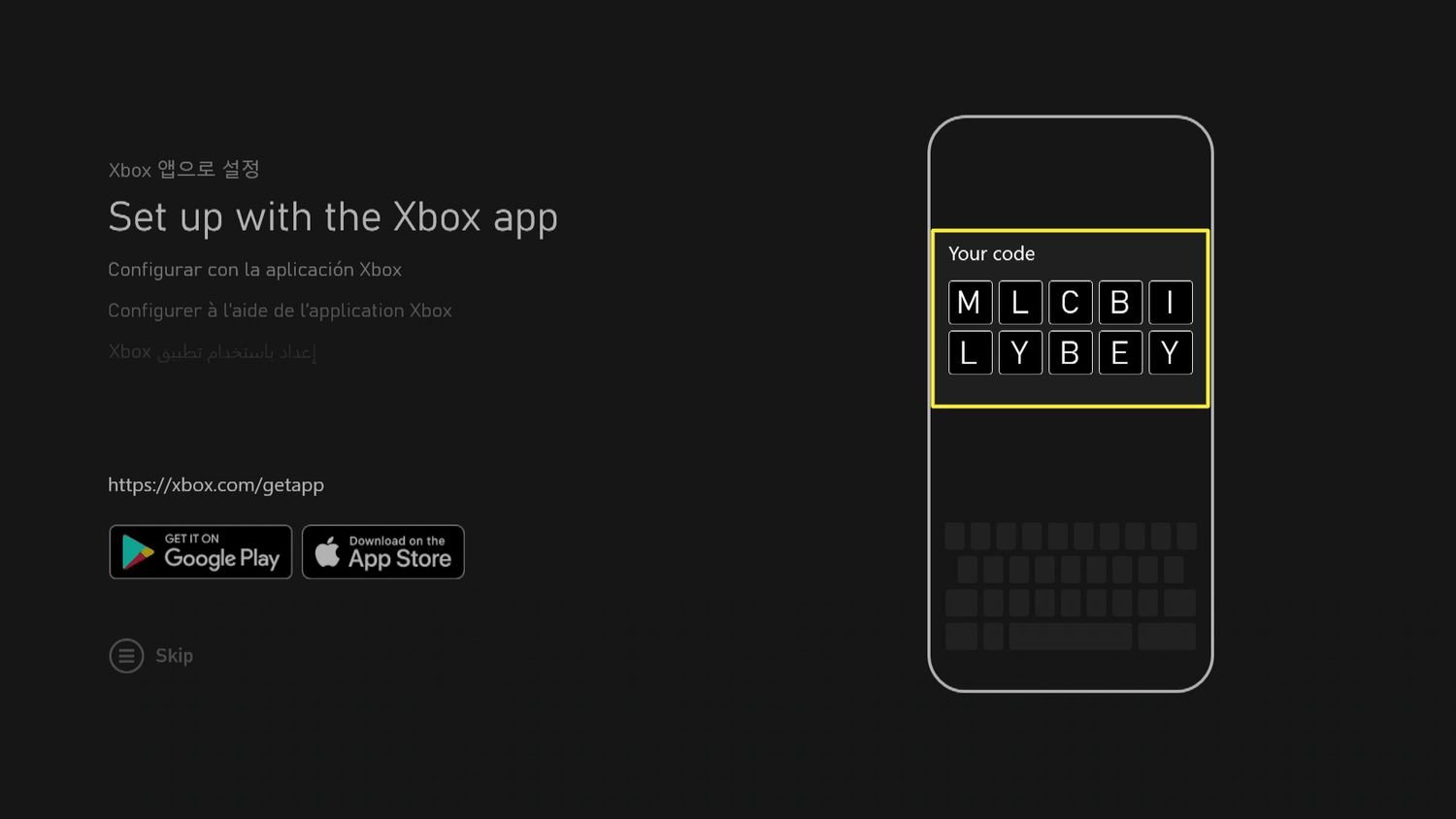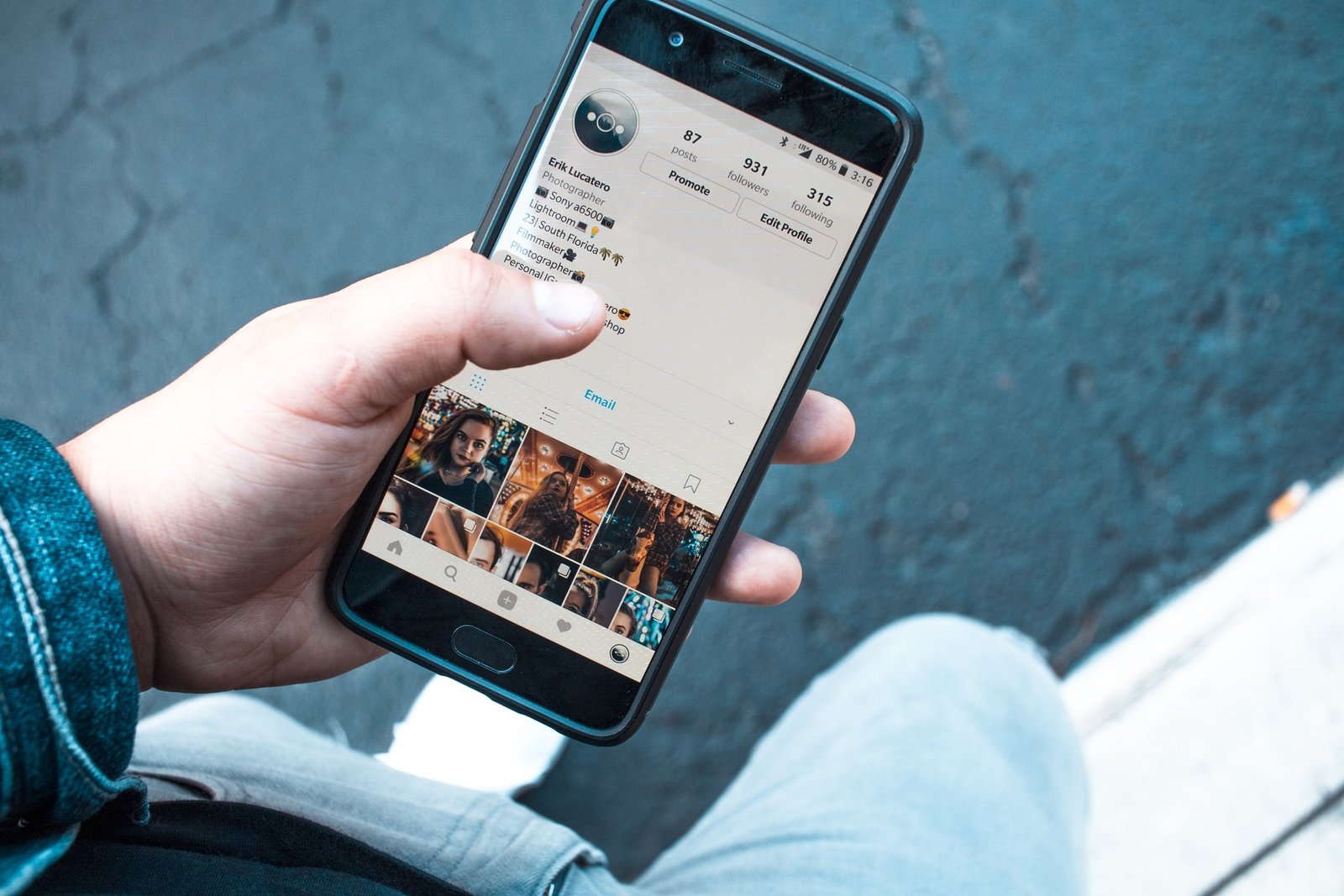Ever fired up your Xbox app, eager to remotely control your console, only to be stumped by a request for a “TV code”? Don’t worry, this isn’t some secret handshake! This code simply helps the app identify your specific Xbox on your home network. The good news? Finding this code is easier than you might think.
Why Use the Xbox App?
Gone are the days of scrambling for the controller across the couch. The Xbox app transforms your Smartphone or tablet into a powerful remote for your console. Here’s a quick rundown of why it’s awesome:
Remote Control: Power on/off your Xbox, navigate menus, and even launch games – all from your phone!
Stream Games: With Xbox Cloud Gaming (available with certain subscriptions), you can stream games directly to your mobile device, turning it into a portable powerhouse.
Stay Connected: Manage your profile, view achievements, and connect with friends, all within the app.
Different Types of Xbox Consoles, Different Setups
Before diving into the code hunt, it’s important to identify which Xbox you’re rocking. Here’s a quick breakdown:
Xbox Series X/S: The latest and greatest from Microsoft, boasting stunning visuals and top-notch performance.
Xbox One (Original, S, or X): The previous generation of Xbox consoles, still offering a fantastic gaming experience.
These two console families handle initial setup slightly differently, impacting how you retrieve the TV code.
Finding Your Xbox TV Code: A Step-by-Step Guide
Now, let’s get down to business! Here’s how to find that elusive code depending on your Xbox model:
For Xbox Series X/S:
Turn on your console. Make sure it’s connected to your home network.
Grab your controller. Press the Xbox button in the center to access the guide.
Navigate to Profile & system. It’s your avatar picture in the top right corner.
Select Settings. Dive into the world of customization!
Head over to General. This is where the magic happens.
Choose Device & connections. Let’s connect everything!
Look for “Network settings.” This is where your internet magic resides.
Select “Advanced settings.” Get ready for some deeper dives.
Finally, choose “IP settings.” Here’s the golden ticket!
On this screen, you’ll see a bunch of network details, including your console’s IP address. But what you’re really looking for is the console code. It should be displayed as an 8-digit code.
For Xbox One (Original, S, or X)
The process for Xbox One is similar, but with a slight twist. Here’s how it goes:
Power up your console. Make sure it’s happily connected to the internet.
Grab your controller. Press the Xbox button to open the guide.
Navigate to System. It’s represented by a gear icon.
Select Settings. Time to tinker with the settings!
Head over to All Settings. Let’s explore everything.
Choose Network. This is where the network magic resides.
Look for “Network settings.” This is where your internet magic resides.
Select “Advanced settings.” Get ready for some deeper dives.
Finally, choose “IP settings.” Here’s the golden ticket!
Similar to the Series X/S, you’ll find a bunch of network details, including your console’s IP address. But the prize you seek is the console code. It should be displayed as an 8-digit code.
For Xbox App, how do you get the 10-digit code
How to get 10 digit code for Xbox app may occasionally be requested by the Xbox app . Here’s the catch: the 8-digit code from your console settings is actually the first 8 digits of the 10-digit code the app wants.
Simply enter the 8-digit code you found on your console, followed by two zeros (00). This should create the magical 10-digit code that unlocks the app’s full potential.
Conclusion
There you have it! Now you’ve successfully retrieved your Xbox TV code and are ready to unleash the power of the Xbox app. Remember, the code should be displayed on your console under network settings within the “IP settings” menu.